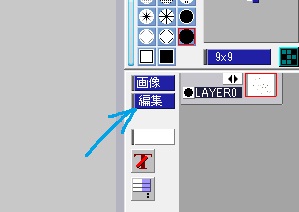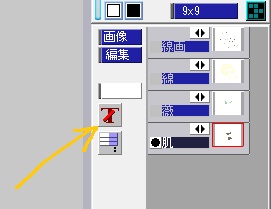snow流「Pixia」の使い方 パート2
「Pixia」使い難いって声が上ってるので【snow流PCイラストメイキング2】
ウチも使い慣れて色々機能を把握してきたので前より簡単!…多分w
今回、線画は「Azpainter2」で描いてきました!
「Pixia」でのやり方は前のメイキングを見てね!
意外とレイヤ追加のやり方がわからない方がいるそうなので、
まずはレイヤの追加方法から説明します!(前回やってなかったしw
青矢印の所「編集」を押すと色々でるので「追加」をクリック。
そんでまた、色々でるのでそのままOKを押すとレイヤ追加できます!
で、追加された「LAYER1」をクリック。
すると、上の画像のような画面になります。
「合成方法」をクリックして「乗算」にします。
名前を変えたりしてもいいですね!
そんなこんなでパーツごとに色を塗ってきます。
やり方はバケツでバッシャーン!!ですw
塗り方は前のメイキングを見て下さいねー!
で、パーツごとに塗ったものがこちら↓
そしたらオレンジ矢印の所をクリック!
これを押すと、塗った所にしか塗れなくなるのです!
つまり、白い部分にはみ出ないのです!!そう、マスクより便利!!
ただ、これはマスクと違ってレイヤの数が多くなるので
こまめにレイヤの結合や保存を行って下さいね!
てなわけで、パーツごとに影をガリガリ塗っていきます。
影を塗ったらイラストはもう完成です!
今回、背景はテクスチャは使わないシンプルなのにします。
まずは背景用のレイヤを追加しまーす!
【領域】ボタンを押して、周りを選択。
そして、【メニュー】→【領域(S)】→【領域の反転(R)】
したら、【メニュー】→【領域(S)】→【領域を太らせる(M)】
今回、太らせる値は3にしてみました。
そんでもって、好きな色をバケツでバッシャーン!!
イラストが縁取られて塗りつぶされたハズです。
したら、背景を非表示にしてからもう一度【領域】押して周りを選択。
【メニュー】→【領域(S)】→【領域の反転(R)】
ペンから消しゴムに変え、バケツバッシャーン!
すると、キャラに被ってた部分のみ消せるハズです。
で、ウチはこの縁取りをぼかしツールでぼかしました。
このやり方は白抜きなど色々応用が利きます!覚えて損はないよ☆
今回はシンプルなイラストにするので、これで終了!
完成イラストはこちらでぇーす!↓

今回のイラストはエルフーンでした!
段々と涼しくなってホッとしてるみたいな?w
説明は雑だし日本語めちゃくちゃで分かりにくいですね(^^;)
他の方のメイキングの方が断然良いと思いますが、
こんなんでも少しだけでも役に立てたら嬉しいです!
何かわからない事がありましたら、コメントして下さい。
答えられる事でしたら、回答いたします!
これにて【snow流PCイラストメイキング2】おしまいです!
最後まで見て下さり、ありがとうございました!!