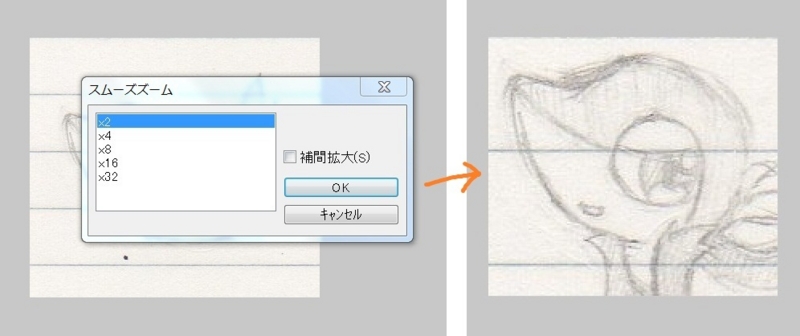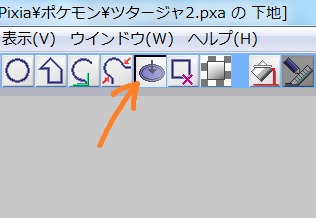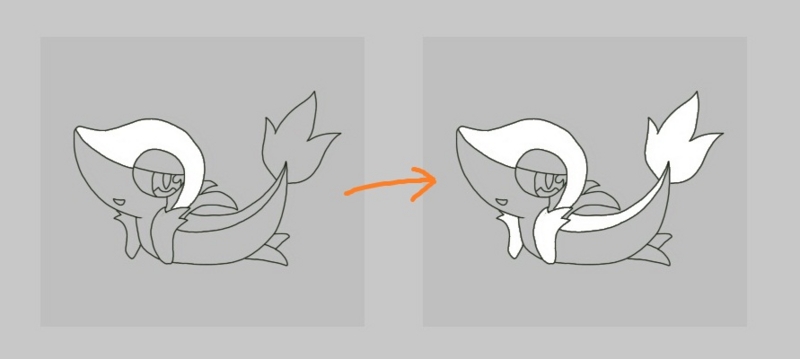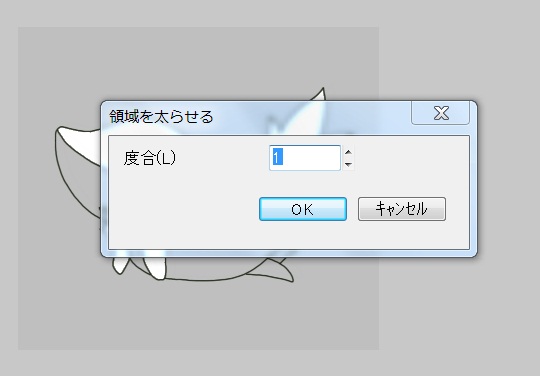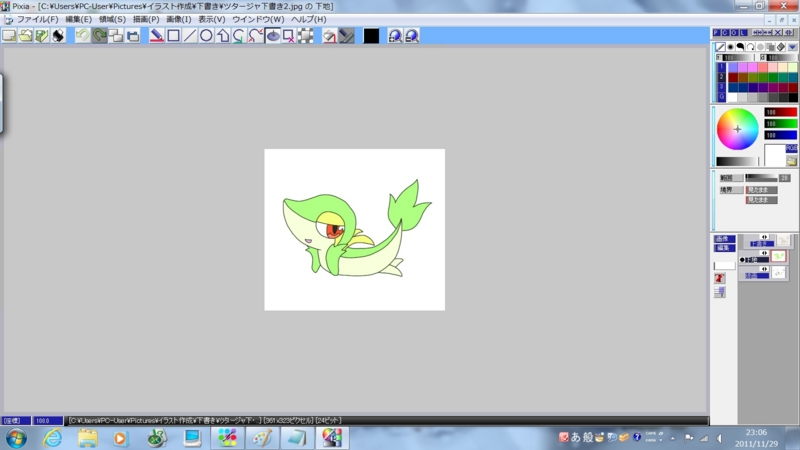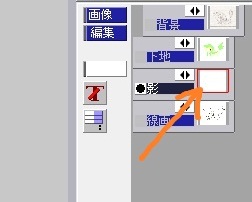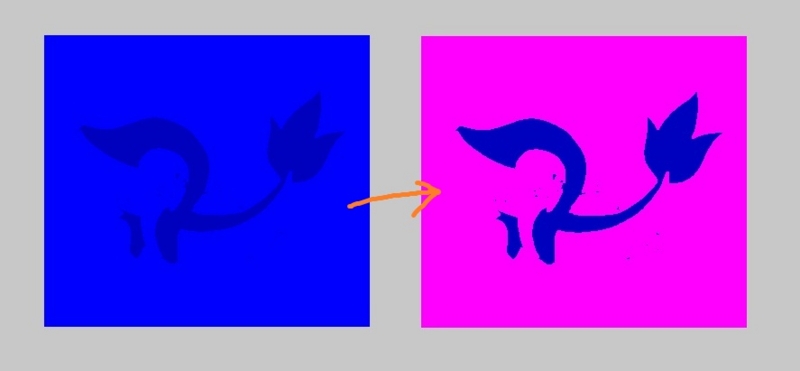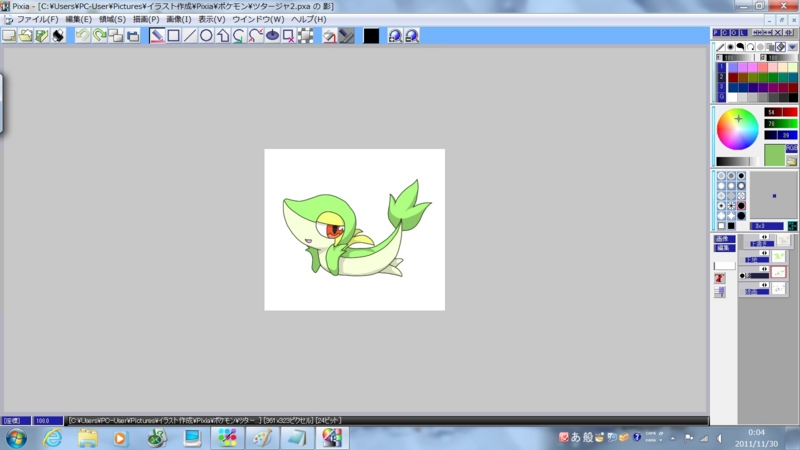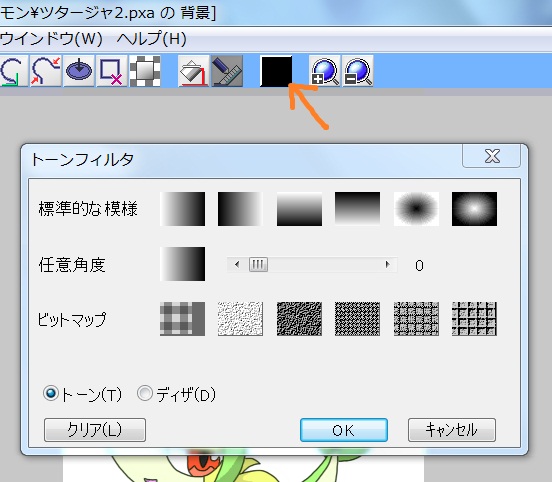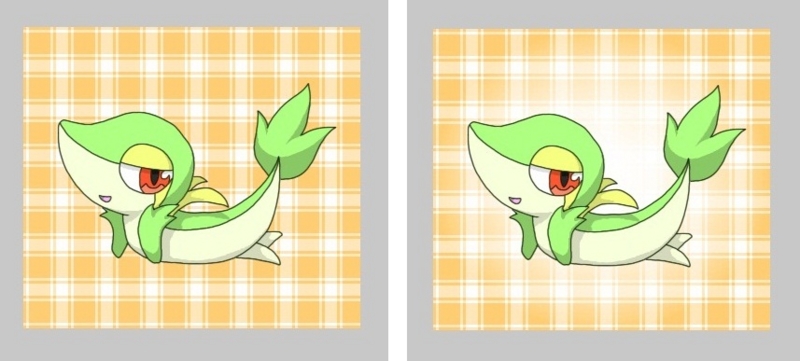snow流「Pixia」の使い方
前にsuicaが「絵を描く行程を1から教えてほしい」と言ってたので、
今回は【snow流PCイラストメイキング】です。
と言っても、ウチもまだまだですし、我流だし、参考程度に見て下さいな!
使用ソフトはタイトル通り「Pixia」です!
まずは下書き。ウチはまだペンタブに慣れていないので下書きはアナログです。
スキャナで取り込んで「Pixia」で開きます。
慣れてきたら全てペンタブでやりたいなぁと思ってます。
レイヤを1枚追加して線を描きますが!その前に少し準備をしますよー。
「Pixia」は綺麗な線を描くのがムズイです(^^;)
なので、ウチは「自動スムーズ」を使います。
【メニュー】→【表示(V)】→【補助設定(O)】を選択。
こんな画面になるので「自動スムーズ」とそれ以外に1つ以上選択して下さい。
選ぶのはどれでもいいです。1つでも2つでも。
とりま「自動スムーズ」意外に1つ以上選択しないと「自動スムーズ」しません。
そしてさらに「スムーズズーム」を使います。
【メニュー】→【画像(I)】→【スムーズズーム(S)】を選択。
左のような画面になります。色々あるけど、×2で十分ぜよ。
この時、補間拡大にチェックはしないでね!とにかく、ダメなもんはダメw
「OK」をクリックすると枠が出るので、描きたい所にドラッグで右クリック「実行」!
選択すると、右のようにズームされるでありんす。
普通の拡大と違って「スムーズズーム」は画像を一時的に拡大するものです。
すなわち、ペンサイズにも反映されるのです。
今回は×2なんで、元の画像でペンサイズを2×2にしたいなら、4×4で描こう!
準備が整ったので、線を描いていきます!
画面内を描いたらまた【画像(I)】→【スムーズズーム(S)】を選択。
画像が元の大きさに戻ります。線も縮小され、綺麗になります。
で、他の所を「スムーズズーム」して線画を仕上げます!
ほい、こんな感じになったとよ!次は色塗りです。まずは下地!
またまた、レイヤを1枚追加します。
ウチの場合、下地はバケツでばっしゃーん!で塗りますw
【メニュー】ではなく【ツール】の【領域】を選択します。
【領域】をクリックしたら、塗りたい所を選択。
左のような画面になります。一気に同じ所を塗りたいので、
Shiftキーを押しながら、同じ色の所をクリックします。
すると、右のような画面になるでござる!
ここでバケツばっしゃーん!ではありませぬ!!
このまま塗ると、淵までちゃんと塗りつぶされません。
なので、領域を太らせます!
【メニュー】→【領域(S)】→【領域を太らせる(M)】を選択。
こんな画面になります。度合いは1で十分ぜよ。
「OK」をクリック!すると、ギザギザだったのが滑らかになります。
これ、画像をアップしてもよくわからんかったんで、
実際にやって確認してみて下さいな。
とりま、これでOK!バケツばっしゃーん!します。
この作業を色別に行いますよー!
こんな感じになりました!今回は薄めの色でやってみたとよ。
んじゃ、次は影を付けてきます。レイヤ1枚追加ーっ!!
ウチは影付けはペンでガリガリ塗ります。
でも、そのまま塗るとはみ出すので「マスク」をかけます!
【ツール】→【領域】で塗りたくない所を全て選択。
【メニュー】→【領域(S)】→【領域を太らせる(M)】を選択。
緑以外を選択しました!塗りたい所は少し暗めに表示されます。
じゃあ「マスク」かけまーす!影用レイヤを選択。
矢印の所をクリック。すると、なんか色々出てくるんで「マスク」を選択。
今更だけど、ウチはレイヤに名前を付けます。そうするとわかりやすいです。
左のように真っ青になります。んで、白で塗りつぶします!
右のようにピンクになったら「マスク」成功です!!
影用レイヤをクリックすると、元の画像に戻ります。
パッと見はなんら変化はありませんが、描いてみると…
緑色の所にしか描けなくなりました!
と言う訳で、ガリガリ影を付けてきます。選択した所の影がつけ終わったら、
「影用レイヤ」をクリックで「マスク」をクリック。
それで【ツール】の戻る矢印を押せば真っ青に戻るので、
また影用レイヤをクリックで元の画像に戻します。
この作業を繰り返して影もどんどん付けていきます。
影が付くとけっこう様になってきます。さて、お次は背景です!
ウチは背景は下書き用のレイヤを使います。リサイクル〜w
下書き用のレイヤを選択。全部消します。
今回は使い方説明でもあるんで「テクスチャ」を使用します。
橙矢印の所をクリック。なんか色々出てくるんで「テクスチャ」を選択。
すると、「ファイル選択」ってのが出てきます。
色々あろので、好きなものを選択して「OK」をクリック。
すると、青矢印の所にさっき選択したテクスチャが出ましたー。
これでバケツでばっしゃーん!すれば塗れますが、
今回は「トーンフィルタ」を使います。
矢印の所をクリック!「トーンフィルタ」ってのが出てきます。
使いたいトーンフィルタを選んで「OK」をクリックしましょう。
今回は標準的な模様の一番右端っこのを使います。
では、いよいよバケツでばっしゃーん!しまっせー!
左がトーンフィルタ無し。右がトーンフィルタ有りでござる!
無しでも良いですが、今回は有りの方がなんか良い感じがするぜよ。
んで、もうちょい色々と手を加えますー。
うん、消しゴムでちょいちょいっと消しただけw
まだそこまでの技術は持ってないsnowであったww
これでもちょっとあか抜けないので「文字も入れ」もしちゃいましょー!
【メニュー】→【描画(P)】→【文字(W)】を選択。
こんな画面になるんで、入れたい文字や文章を入力!
太文字とか斜体とか色々形も変えられます。
「OK」をクリックすると、画像にさっき入力した文字が出ます。
これをドラッグして、貼り付けたい所に持ってって、
右クリックの「このレイヤに貼り付け」を選択!文字が張り付きました!
はいな、これで完成でーす!完成品はこちら↓
「ポケパ2」の影響で最近、株の上がったツタージャさん!
ちなみに、文字はツタージャの英語名でありんす。
まぁ、ウチはこんな感じで「Pixia」でイラストを描いてます。
もうちょっと使い慣れてきたら違う方法で色塗りとかしたいです!
ホントにウチもまだペンタブ初心者なんで、はい。
でも、少しでもお役に立てたら幸いであります(^^*)
これにて【snow流PCイラストメイキング】おしまいでござる!
最後まで見て下さり、ありがとうございました!!